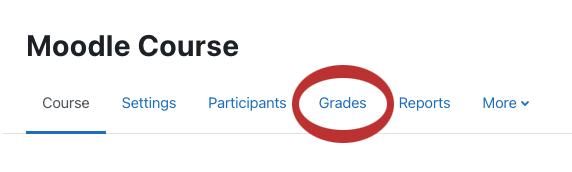You can submit your final grades directly from Moodle to the Bridge (Registrar’s Office). This is very convenient if you have a large class size.
In order to submit final grades, the instructor of record must be logged into the course.
To get to the Moodle Gradebook, click on the Grades tab at the top of your Moodle page.

From here, click on the Grader Report dropdown list to choose Export.

Next, under the dropdown list Export As, choose Submit Final Grades.

NOTE: You must use the default Course Total column to submit final grades.
Before proceeding, make sure the letter grade scale matches the grading scale from your syllabus. If you have already adjusted the scale or if the scale is appropriate, then you can click Proceed to Next Step. If not, click on Edit Grade Letters at the top and adjust accordingly.
NOTE: Before clicking on Proceed to Next Step make sure your grades are accurate. Once you click Proceed to Next Step the Course Total column locks, and any changes you make after this step will not be adjusted unless you first unlock the Course Total column!

In order to submit incomplete (I) grades or Pass (P)/Fail (F) grades, you must create grade letter boundaries for these options. In the case of Incomplete (I) grades, we recommend creating a new boundary between 0% and 1% with a letter of I (capital letter i). The same can be done for Pass/Fail courses with P and F. Once you have the scale set as you require, you can return to the process by clicking on Export -> Submit Final Grades again and then click Proceed to Next Step.

A new column called [Final Grades] will now be added to your Gradebook and populated with the grade letters from your course. Before proceeding review the letter grades and make any required grade changes in Moodle BEFORE submitting grades to the Bridge! This is important, because once you submit your grades they are final. If you require any changes to the grades after this point you will have to follow the process of changing letter grades, which is not easy, so please make any grade changes before proceeding! If you do need to override or modify a grade, you can click on the Enter Grades link (which will take you to your gradebook in Moodle). You will want to place the modified grades in the [Final Grades] column (as number grades) – Moodle will translate these grades into the appropriate letter grades. Once you have modified the grades, and checked them over, you may return to the Grade Submission process by again clicking on Export -> Submit final grades again and then click the Proceed to Next Step link.

The final step in the process is to click the last Proceed to Next Step link. This will begin to submit your grades to the Bridge. This step is final!

This process may take a minute or two – please do not close or stop your browser window until you see the final grade submission message. The larger your class size the longer it will take. If there are any error messages they will be shown on the screen now. You will see 1 of the 3 messages below.
If you get an error message please make a note of the message and contact the Teaching Centre at 403-380-1856 Monday – Friday, 8:30am-4:30pm. Or email teachingsupport@uleth.ca